Download Google Play Store Apk For Android 4.3
Posted : admin On 12.12.2020Keeping track of all our apps is almost impossible, especially when switching devices or performing a factory reset. Google makes it pretty painless to re-install all your apps on a new or reset device, but if you’re looking for a specific app that you may no longer remember the name of, things get a little complicated. Here’s how to find old purchased apps on the Google Play Store!
- Google Play Store Apk Free Download For Android 4.3
- Download Google Play Store Apk For Android 4.3 Pc
How to download, manage, and update apps and games on the Google Play Store Smartphones have come a long way in the past few years, but it all really comes down to which apps you have installed. Apps related to Google Play Store. Google Play Store (Android TV) Google Play Store (Wear OS) Market. Google Play Store 23.1.30. This APK com.android.vending-4.3.1-minAPI8.apk is signed by Google LLC and upgrades your existing app. APK certificate fingerprints SHA-1. Download Google Play services apk 20.45.65 (068374) for Android. Google Play services - Google services for Android apps. A Third-Party App Store to download Premium apps for free. AppVN is a third-party app market for Android. Unlike Google Play, this app store offers you some unique features, such as the ability to download certain.
Finding old apps
Before looking at purchased apps specifically, let’s take a quick look at how Google keeps a track of your old apps for you. This method for finding apps isn’t actually particularly helpful when finding purchased apps unless you already know what you’re looking for.
- Open the Google Play Store app.
- Open the hamburger menu by tapping on the three horizontal lines at the top left corner.
- Tap on My Apps & Games.
The apps currently installed on your phone are found under the aptly named Installed tab. The Library lists all the apps you’ve ever installed on your Android devices past and present but aren’t on your phone anymore. The sorting options in the Library tab only include Recent and Alphabetical, while the Installed Tab adds Last Updated, Last Used, and Size.
Notably absent is any way to distinguish between free and purchased apps in both these sections. Hp basic starter camera driver windows 7 download. You’re also out luck if you don’t know the name of what you’re looking for (and then you can just search for it).
Finding purchased apps
Finding purchased apps, in particular, requires a few extra steps.
- Open the Google Play Store
- Open the hamburger menu by tapping on the three horizontal lines at the top left corner.
- Scroll down and tap on Account.
- The tap on Order History.
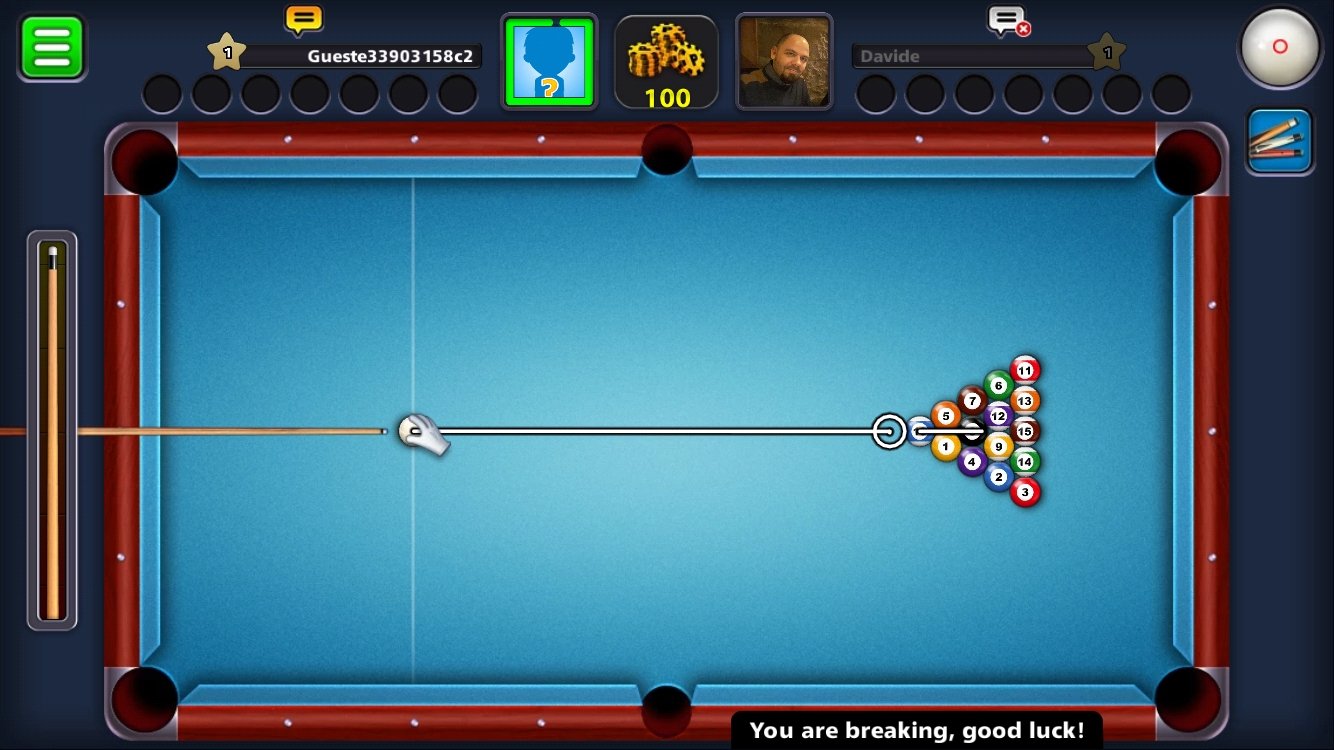
Order History is where you will find a list of any and all purchases you’ve made via Google Play. Unfortunately, this list also includes books, movies, TV shows, songs, and albums you may have bought via Google Play, and all the in-app purchases you’ve ever made too.
Depending on your order history, it may take a lot of scrolling, but you should be able to find all the purchased apps you were looking for. There might be some surprises in there as well.
I had the OG Moto 360 smartwatch in 2015 and had bought a few watch faces back then. I didn’t keep the watch for long, and when I switched smartphones after that, I didn’t re-install any of those apps again. I got the Huawei Watch 2 last year but completely forgot about those watch faces. When I was looking at my order history, I was able to download and use them again.
The web app does it (slightly) better
You can find out order history by using the web app as well. Photodex presenter for mac download. Go to play.google.com on a web browser on your PC or Android device and basically follow the same steps listed above. Go to Account and open Order History to see all your purchases. The web app does it slightly better than the smartphone app because the Order History section has a sort function based on Categories.
Using this, you can filter and sort your purchases based on Android apps, Movies, Music, Books, Newsstand, and Devices, which makes it a tad easier to find what you’re looking for. If you’re like me, the bulk of your orders are apps and in-app purchases (which also show up under the Android apps category), which means finding an old purchased app is still annoying.
There’s an app for it
If you’ve ever grumbled about a missing software feature on your smartphone, you might have heard the phrase “There’s probably an app for it” in response. If you are looking for old purchased apps, there actually is an app for that. You can download the “Purchased Apps” app from the Google Play Store here.
Open the app, tap on your Google account, and your entire order history will show up. Opening the hamburger menu by tapping on the three horizontal lines at the top left corner shows you the different categories of purchased apps, as well as the total number of purchases and the amount you’ve spent. Just more information that isn’t directly available from the Google Play Store.
Where the app also has a leg up on the Google Play Store is when it comes to the filters available. Tap on the three vertical dots at the top right corner of the app and tap on Filter. Here you will see options based on Installation Status (All, Installed only, or Uninstalled only) and Purchase Type (All, In-App only, No In-App). Select No In-App and you will now be able to see a list of all of just your purchased apps.
Why is this still a thing?
From its days as the Android Market, to the launch of the Google Play Store, the app store has seen a lot of changes, upgrades, and re-designs. So why is it still so complicated to simply find a list of apps you’ve purchased?
The My Apps & Games section is practically useless in this regard. You can find what you need in the Order History, but there’s no way to sort or filter the list to narrow it down. The web app has a filter, but may not be of much help. It’s a third-party app that manages to do the best job. You don’t have to navigate to a hidden section to see your entire order history. The perfect filter options make it far less tedious to scroll through. Google should have been able to implement something similar by now, and it will hopefully do so soon.
The Google Play Store gets frequent updates, which is great news. The not-so-great news is that it can take weeks, or for some people even longer, to get the latest iteration. The basic functionality never changes so being stuck on an older version isn’t all that bad. However, we understand the urge to get the latest and greatest version on your device.
Looking to update Google Play Store on your device? Here’s how.
Step 1: Check your current version
The first thing you’ll want to do is see which version you have to make sure you’re downloading Google Play Store’s latest version.
This can be done as follows:
- Open your Google Play Store app.
- Open the settings.
- Scroll to the bottom. You’ll find the “Play Store version” there.
Google Play Store: A definitive guide for beginners
This is important because you don’t want to install an older version of Google Play by accident. You also want to make sure you download a version that is compatible with your phone. That shouldn’t be too much of a problem unless you’re rocking some ancient version of Android like 2.3 Gingerbread — if that’s the case, it’s probably time to replace your phone!
Step 2: Download Google Play Store via an APK
It’s a pretty self-explanatory step. The Google Play Store comes in APK format like any other Android app. You can download APKs from websites, tech blogs, and trusted people on forums or other places. However, for now, APKMirror is probably your best bet for trusted Google Play Store APKs. Here is a short tutorial for downloading the Play Store app:
- Head to this link by clicking here.
- Find the version of the Play Store you want. If you want a newer version, reference your current version and see if a new one is available.
- Download the app by following the website’s instructions.
There are some other places that have recent Play Store APKs uploaded. However, APKMirror is just easiest method and it’s one that people generally trust. You shouldn’t have problems getting it from there.

Step 3: Deal with security permissions
The Unknown Sources setting has been a part of Android for ages. When disabled, it prevents users (and other apps) from installing applications from anywhere aside from the Google Play Store. Android Oreo changed this to a per-app permission rather than a system setting. Thus, there are two different parts to this one.
Before Android Oreo:
- Enter your device settings.
- Go to “Security”.
- Find the Unknown Sources option and check the box. A warning will pop up which you should definitely read. Once done, hit “OK” and this will enable you to install APKs from Unknown Sources.
If Unknown Sources isn’t in the Security settings, try finding it in the Privacy settings or Application (Apps) settings.
After Android Oreo:
- Begin installation with a file browser or through the web browser.
- Android will tell you that the app doesn’t have permission to install APKs. Click the available Settings button in that prompt.
- In the next menu, tick the box that lets that app install APKs.
- Hit the back button to return to your installation.
It’s a little more complicated, but the trade off is better security because the only app that can install third party APKs is the one you just gave permission to as opposed to the system-wide setting in previous versions of Android.
Step 4: Use a file manager and install the Google Play Store
Now that we’re all set to go it’s time to install this thing. Use your favorite file browser. For those who may not have one, you can see our recommendations here!
- Open your file browser and navigate to wherever you downloaded the Google Play Store APK. If you downloaded it on your device then it will be on your SD card in the Downloads folder.
- Once you find the APK, click on it. There may be a box that pops up depending on the apps you have installed on your device asking which app you want to use. If this is the case, click “Package Installer”.
- On the next screen, read over any permission changes (there usually aren’t any) and then click install. When it’s finished, the latest Google Play Store will be installed on your device.
Hey you did it! Wait, there is still one more step!
Step 5: Disable Unknown Sources
Leaving the Unknown Sources box checked is a major security hole that can cause problems down the road. The best way to keep yourself safe is to go back and turn that off! If you have Android Oreo or later, you are done and you can skip this step because these settings aren’t in your phone anymore.
Pre-Android Oreo:
- Go back into your device settings.
- Go back into the Security settings, Privacy settings, or Application settings (wherever you found it last time).
- Uncheck the box. This will prevent everything (except the Play Store) from installing apps. You can always re-check the box later if you need to do this again.
There’s probably a reason they changed it in Android Oreo and this is probably it.
Google Play Store Apk Free Download For Android 4.3
Android Oreo and later:
- Head into the device settings and then tap on the Apps option.
- Scroll and find the app you used to install the Play Store. It’s usually the same browser you downloaded the Play Store with. Tap it.
- On the next page, check over its permissions until you find the unknown sources section. Untick the box to remove the permission to install apps from outside of Google Play.
- Please note – This process may change from phone to phone. Even stock Android is slightly different from Android Oreo to Android 11 when performing this task. If you can’t find it initially, keep looking. You’re not crazy, it’s probably just in a slightly different spot.
10 best third party app stores for Android and other options too
How to install third party apps without the Google Play Store
10 best third party app stores for Android and other options too
How to install third party apps without the Google Play Store
Download Google Play Store Apk For Android 4.3 Pc
You now know how to download Google Play Store to ensure you have the latest version. This method will work on almost any Android device, but there may be slight variances depending on your Android version and OEM. Do keep in mind that this will not work on Amazon Kindle Fire devices. That’s an entirely different process which may also require you to root your device.