Microsoft Keyboard Layout Creator For Apple Mac
Posted : admin On 22.12.2020Most of us prefer the QWERTY keyboard layout, as it’s more popular. But that doesn’t mean this input source can fit into the needs of everyone. This is where customization becomes the need of the hour.
Total Keyboard Control The MKLC will display a typical keyboard layout, highlighting the keys you can remap and the ones you can’t (see Figure 1).You can’t change the Backspace, Tab, Caps, Return, Shift, Ctrl and Alt keys, but all the other keys are fair game, including the Function keys. This is the most common layout in Poland. We also advise our customers to choose this layout, if they want to switch from any European language to English keyboard. You can buy a MacBook or Apple keyboard with this layout. UK (British) English Layout. Used in the United Kingdom and Ireland. You can buy a MacBook or Apple keyboard with this layout. Create new keyboard layouts from scratchbase a new layout on an existing onemodify an existing keyboard layout and build a new layout from itmultilingual input locales within edit control fieldsbuild keyboard layout dlls for x86, x64, and ia64 platformspackage the resulting keyboard layouts for subsequent delivery and installation. More Information. This project provides MS Windows keyboard layout for Apple Keyboards. With them, you have all the keys of your Mac keyboard at the good place in your Virtual Machines. Follow Apple Keyboard Layouts Apple Keyboard Layouts Web Site.
macOS has the support for tons of languages and their accepted input sources. And based on your preference, you can change the keyboard layout on your Mac to type faster in a specific language. So, whether you want to write comfortably in Dutch or Chinese, there is a suitable layout for you. Let me walk you through the quick steps!
Quick links:
Instead of switching between two keyboards with two different layouts, you can build an entirely new keyboard with the Microsoft Keyboard Layout Creator 1.4. By far, the easiest way to get the keys you’re looking for is to add languages from your control panel and swap between the layouts you’re looking for. Microsoft Keyboard Layout Creator is a software solution designed to help users modify keyboard layouts or create new ones from scratch. With a very intuitive interface, the application can be.
How to Change Default Keyboard Layout on Mac
Step #1. Launch System Preferences on your Mac.
Step #2. Now, click on Keyboard.
Step #3. On the next screen, click on the “Input Sources tab” and then click on the “+” button that is located on the bottom left.
Step #4. Next up, select the desired language on the left side. It will show the matching keyboard layout option/s on the right.
For instance, if you choose the Dutch language, you will see two options: Belgian and Dutch input options on the right. Choose the preferred layout and click on Add.
Now, here you can see the layout you have just added.
Sticky note: One thing worth noting is that you can add as many languages and their available layouts as you want.
On the next screen, you can choose to make the keyboard layout switch to a document’s input source automatically. Check out the option at the bottom.
Besides, make sure the box for Show input menu in the menu is ticked off. It will help you switch between multiple input options a lot quickly. Now, quit the window.
How to Switch Between Keyboard Layouts on Mac
Step #1. Check out the input menu at the top right in the menu bar. And click on it.
Step #2. Now, you should see your selected keyboard layouts. Pick the one you want to use, and you are ready to go!
Go ahead and type on the keyboard. The keys will have a different role to play.
What if you no longer want to use a specific input option? You can easily remove it from your list.
How to Remove Keyboard Layout on Mac
Step #1. Open System Preferences → Keyboard → Input Sources tab.
Step #2. Now, select the input source you want to remove and then click on the “-“ button at the bottom left.
There you go!
More Customization Options?
There are many ways you can customize the keyboard and its functionality on your Mac. Some of the coolest ways to bring some fun element into the play are using third-party apps like Ukelele and Karabiner. While the former allows you to create keyboard layouts, the latter lets you change the functions of the modifier keys.
That’s not all; there are quite a few impressive decals and funky keyboards that can help you spice up your experience.
Signing Off…
Assuming, you’ve got what you had wanted. Now, make the most of these little nifty tricks to get the most out of your keyboard. But if you wish to go even further, craft some custom keyboard shortcuts to speed up your typing.
You’d like to read the below stories as well:
The founder of iGeeksBlog, Dhvanesh, is an Apple aficionado, who cannot stand even a slight innuendo about Apple products. He dons the cap of editor-in-chief to make sure that articles match the quality standard before they are published.
- https://www.igeeksblog.com/author/dhvanesh/
- https://www.igeeksblog.com/author/dhvanesh/
- https://www.igeeksblog.com/author/dhvanesh/
- https://www.igeeksblog.com/author/dhvanesh/
Microsoft Keyboard Layout Creator For Apple Macbook
Windows keyboard layouts map the physical keys of the keyboard to the actual character (or action). While keyboard layouts are well defined for different languages, Apple keyboards are not fully compatible with Windows.
Microsoft Keyboard Layout Creator For Apple Mac Pro
Free svg tools. Click here for all standard Windows Keyboard Layouts.
With the Magic Keyboard Layouts, we try to make your Apple keyboard more compatible with Windows.
Supported keyboard layouts
| Click the language to see a preview of the key mappings. | ||
| Belgium | Canadian Multilingual | Czech |
| Danish | Dutch | |
| English - British | English - International | English - United States |
| Finnish | French | German |
| Hungarian | Italian | Norwegian |
| Polish | Portuguese | Russian |
| Spanish | Swedish | Swiss French + German |
| Turkish F | Turkish Q | |
Install the Magic Keyboard Layouts
If your keyboard works fine there is no need to install the Magic Keyboard Layouts.
| Download link | Windows versions | Version | Release date |
|---|---|---|---|
| MagicKeyboardLayouts-Setup-1.11.exe | Windows 7+8+10, 32+64bit | 1.11 | 1 Oct 2020 |
| Changelog | |||
Mac users: Do not install. Similar layouts have been already installed with BootCamp. Follow the instructions below, but look for (Apple) as name suffix. Download bounce ball game for mobile.
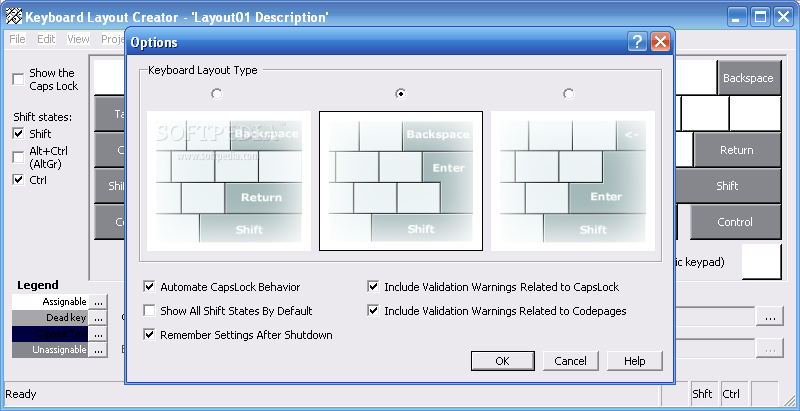
Add the layout as input method
After installation, the new keyboard layouts have been installed. Now you need to add yours as a new input method.
Note: In case you can't find your (Magic Utilities) layout, restart your computer.
Windows 10 version 1803 (April 2018 Update) or later
- Open Settings
- Select Time & Langauge
- Select Region & language
- Below '+ Add a language' click on your language i.e. English (Australia)
- Click on the upcoming Options button
- Click Add a keyboard
- Select your keyboard layout which ends with (Magic Utilities), i.e. German (Magic Utilities)
Example: Install and activate the German (Magic Utilities) keyboard layout (animated GIF).
Windows 10 before version 1803 (April 2018 Update)
- Open the Control Panel
- Make sure it's set to View by:Category
- Under Language and Region click Change input methods to open Language Preferences
- Click Options on the right of your language
- Under Input method click Add an input method
- Select the language of your keyboard with (Magic Utilities) as a suffix
- Click the Add button at the bottom right
- Click the Save button at the bottom right
Windows 7
- Open the Control Panel
- Make sure it's set to View by:Category
- Under Language and Region click Change keyboards or other input methods to open Keyboards and Language preferences tab.
- Click the Change keyboards.. button
- Click the Add.. button
- Scroll to your language and press the [+] to expand the branch
- Press [+] again to expand the Keyboard branch
- Select the checkbox of the language with the (Magic Utilities) suffix
- Click OK at the right
- Click OK at the bottom
- Click OK at the bottom
Activate the layout
You have two keyboard layouts installed, the current layout and the new layout. In the Windows system tray (right side of the Windows taskbar) you will see a language abbreviation. Click it and activate the new layout.
We can't test every Apple keyboard out there, there are too many different language models which are not available to buy in every region. Let us know if we missed something.